Basic Ticket Prices
To manage ticket prices, click on the Ticket prices link in the Management panel of the Dashboard. The Ticket Prices tab allows you to set the pricing for an entire production, and also to set different prices for specific performances.
Use the Select production drop-down at top to choose the production whose settings you want to modify.
Then use the Select performance drop-down just below it to have changes apply as the default for all performances in the production, or to select a specific performance to change only its settings.
As in the sample below, prices are presented in tabular form for editing, with the seat types (Balcony, Orchestra) arrayed across the top, and the ticket types (Adult, Senior/Student) listed down the second column. Let’s ignore the leftmost column, labeled Availability for now.
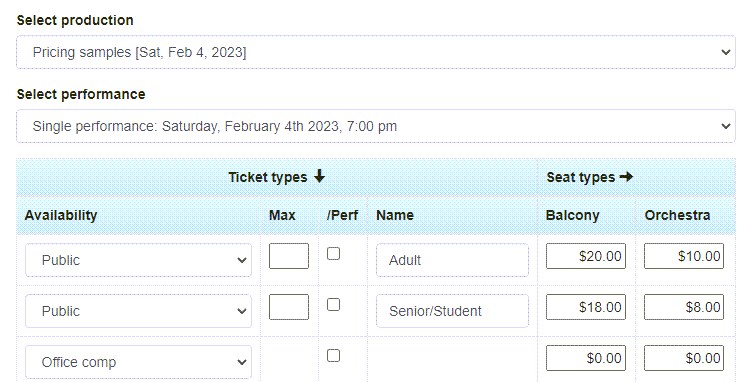
After you’ve changed one or more of these values, click on the Submit button to have the changes take effect, or click on the Reset button to cancel the changes.
Types of Ticket Price Availability
The Availability column of the ticket price table contains a dropdown that lets managers choose who will be able to see and use the price in that line. There are three ordinary types of ticket prices:
- Public ticket prices are available to online shoppers and also to managers via the Manage seats tab.
- Office comp ticket prices are only available to managers via the Manage seats tab. They are not visible or available to online shoppers. There can be only one Comp line per pricing table, and it is the only ticket type that cannot have a custom name.
- Office price ticket prices are only available to managers via the Manage seats tab. They are not visible or available to online shoppers. These prices can be $0 or other amounts.
- –Remove–: Select the top entry to remove a ticket type.
All ticket types are available to managers using the Manage seats page after logging in for up to a week after showtime, regardless of when online sales have closed, and regardless of any availability restrictions placed on individual prices.
Known Issues
- Changes can take a few minutes to percolate all the way through the system.
- If one of the prices is an Office comp, and some of the boxes on that line do not contain zeroes, you may not be able to save changes. Replace the missing zeroes to fix the problem.
Next level up: Price Codes
This set of features is just a bit less simple than the basic level. Please feel free to tell us what you’d like to accomplish, and we’ll be happy to set it all up for you. But if you ‘re feeling ambitious, read on. If you just want to set an account-wide access code, click here and read the Access code section for a simple way to do that.
Price codes are a separate entity from ticket types. The reason for the separation is that it’s common for a single price code to be used for a set of ticket types. For example, you may wish to give out a code to let staff families get earlier and/or cheaper seats, and have the code apply to different adult, senior, and child prices. To avoid having to specify the details of any restrictions (e.g. start date, end date, allowed emails for use in the purchase) on each of the ticket types, those details are managed once for each code on the Price codes page, and then just associated with the desired ticket types. Here is how that is done:
There are two additional types of ticket price availability beyond Public and Office:
- types with a specific code (e.g. CAST2023): Shoppers who type in that code at the beginning of a shopping session can then purchase at a preferential price or in a restricted section, depending on how prices associated with that code are configured.
- types whose availability is set to No code: These are a technical artifice used to set automatic start and stop dates for prices, or to keep shoppers who are entitled to a discount associated with a code from buying non-discounted tickets by accident. We recommend having us set these up the first time you use them.
To set up a price code:
- Click on the Price codes link in the Management panel of the Dashboard.
- Type a code (e.g. CAST25) in the Price codes field. Codes are case insensitive.
- (Optional) Add a start or an end date. If you use those, codes become valid after midnight on the start date, and end at midnight on the end date. Either or both fields can be left blank.
- (Optional) Add a list of email addresses. If you do, only those can be used to purchase ticket types associated with this code.
- Use the Ticket prices tab to add a price with a name and price of your choosing, for the seat types it can be used for.
- Use the dropdown in the Availability column of the line to choose a type of availability. The dropdown has three standard entries, plus at least two more if any codes have been entered on the Price codes page, as follows:
- –Remove–: Select the top entry to remove a ticket type.
- Public: Select this entry to make the price available to regular online shoppers.
- Office comp: Select this entry to use a comp price. Comp prices leave the name column empty. Make sure to add a zero in the column for every seat type for which you want to be able to sell comps from the Manage seats tab. Remember that Office comps are never available to regular online shoppers. You can, however, have us arrange for you to offer online comps on a limited basis. Contact us for details.
- Office price: Select this entry to make the price available only to manager using the Manage Seats tab. This is the only line other than the comp line for which a price entry can be zero.
- Code [name of code]: Select this entry to make the price available only to shoppers who have entered [name of code] before they begin shopping, via the landing page.
- No code: Select this entry to make the price available to online shoppers who did not enter a code when they began shopping.
- Submit the update.
Interactions between codes and shopping sessions:
Multiple codes can be created and used with a single performance, but shoppers can only use one per shopping session. When a shoppers uses a code, they can only see prices with that code, along with prices designated as Public. One of the uses of “No code” codes is to keep shoppers who are shopping with a code from buying the “No code” prices. An example of when you’d want this is when the code entitles a shoppers to a discount — you don’t want them buying the more expensive tickets by mistake. An example of when you’d want to let shoppers buy both Public and coded tickets in a single session is a topic for the following section on advanced pricing.
Automatic price changes via two different “No code” prices
You can set prices
Note: Our customers have been able to manage price codes on their own after the first use, but there’s a lot here. We strongly recommend having us set up the first use in your account.
Advanced Prices: Ticket limits for shoppers
Limits for a single ticket type
You can set a maximum number of tickets of a given ticket type per email address, and you can set whether the maximum is enforced per performance, or per production. Here’s how to put this in place:
- Set the maximum via the Max column on the line for a ticket type.
- The default is per production. Check the /Perf box to change that to per performance.
Restriction to list of designated email addresses
Limits can be set for any ticket type, coded or public. But shoppers with two email addresses can get double the limit, and so on. You can prevent shoppers from getting round the limit with extra email addresses by associating a price with a specific list of email addresses. This approach only works for prices whose Availability is a code. Once you’ve associated the list of emails with a price, only shoppers using an email on the list can buy tickets using that price, and whatever limit associated with the price will be enforced.
Here’s how to add a list of emails to a price:
- If you are already on the Ticket prices tab, click the dark blue Price codes button near the bottom of the tab. If you are on the dashboard, click the Ticket prices link in the Management panel of the Dashboard.
- Find the line associated with the code used by the ticket type you’re setting the limit for.
- Click the link in the Emails column of the line.
- Add the email addresses you want to the field and submit the update.
Limits for a group of ticket types
In many situations, you want to set a quota for a group of ticket types, instead of a single type. For instance, you might want to allow a family to buy 4 tickets, but let them spread those 4 over different types, e.g. Adult, Child, Senior. You can’t do this yourself; ask us to do it for you. See the next section for more on this topic, along with other advanced configurations we have to put in place for you.
Custom Pricing Setup: Things we have to do for you
As we mentioned in the previous section, there are things the system can do that you can’t set up yourself. This page describes some of those things, but you may not find a match here for the setup you want. If that seems to be the case, don’t assume it’s something we can’t do; email us what it is you want, and we’ll try to put it in place for you. If we can’t come to full mutual understanding in a small number of email exchanges, we’ll suggest scheduling a phone call.
Here are some of those things:
- Quantify discounts: we can set a minimum number of tickets that must be purchased in order to get a specific discount. The most common example we see is for banquets, where it’s cheaper per seat to buy an entire table.
- Required ticket types: we can set it up so that shoppers can get a specific discount (or comp), but only if they buy at least one other ticket of a specified type. The most common example is that children are free, but only if accompanied by an adult or senior.
- Default type: The system defaults to allocating all seats in the shopping cart to the highest priced ticket. We can set a different default for you.
Please note that we can’t do true season tickets, although we can do some varieties of flex pass. Email us if you do season tickets, and want the system to provide help, even if it can’t do it all for you.
